Membuat Gradasi Keren (Photoshop)
 Tools Gradasi dalam Photoshop adalah sebuah tools yang dapat menciptakan hasil keren apabila kita pandai menggunakannya, apalagi bila kita kombinasikan dengan teknik pencampuran dengan tools lainnya, maka imaginasi liar Anda akan terbang bebas memvisualisasikannya. Tutorial berikut saya buat dengan Photoshop 7, dapat pula digunakan dengan versi 6 atau yang terbaru.
Tools Gradasi dalam Photoshop adalah sebuah tools yang dapat menciptakan hasil keren apabila kita pandai menggunakannya, apalagi bila kita kombinasikan dengan teknik pencampuran dengan tools lainnya, maka imaginasi liar Anda akan terbang bebas memvisualisasikannya. Tutorial berikut saya buat dengan Photoshop 7, dapat pula digunakan dengan versi 6 atau yang terbaru.Berikut ini langkah-langkahnya :
1. File -> New .. Pada kolom Name, beri nama Gradasi 1 (bebas), letakkan pada folder tersendiri
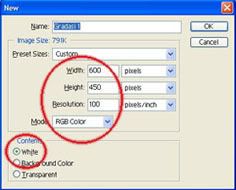 yang telah Anda siapkan sebelumnya., Pilih background dengan putih dan canvas 600 x 450 atau sesuaikan ukuran dengan kehendak masing-masing. Kemudian pilih dalam format RGB mode.
yang telah Anda siapkan sebelumnya., Pilih background dengan putih dan canvas 600 x 450 atau sesuaikan ukuran dengan kehendak masing-masing. Kemudian pilih dalam format RGB mode.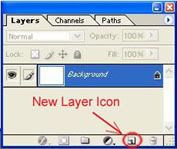
2. Klik pada gambar ikon new layer yang terletak di bawah layers palette, kemudian akan tampil layer baru yang masih kosong (layer 1).
3. Klik Gradient tool pada toolbar, Pilih linear gradient tool dan Foreground
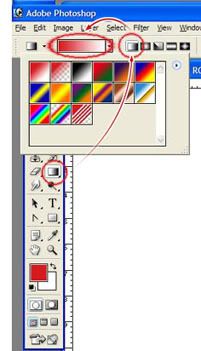 to Background gradient (terletak di atas, persis di bawah menu).
to Background gradient (terletak di atas, persis di bawah menu).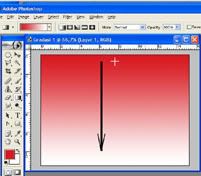 4. Pilih warna yang diinginkan, lalu tarik garis linear gradient dari atas ke bawah pada lembar kerja (canvas).
4. Pilih warna yang diinginkan, lalu tarik garis linear gradient dari atas ke bawah pada lembar kerja (canvas).Simpan dahulu dengan nama yang diinginkan, File -> Save
5. Buatlah layer baru (layer 2). Gunakan warna yang sama, kemudian tarik garis diagonal dari salah satu sudut ke arah berlawanan. Di bawah kanan pada tab layers ada sebuah kotak kecil drop-down. (standarnya tertulis normal), jika Anda klik, maka akan tersedia banyak pilihan blending modes. Pilih Difference.
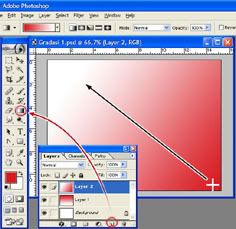
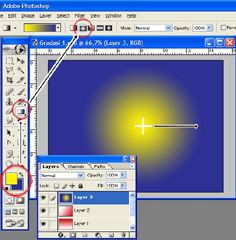 6. Buat lagi layer baru (layer 3). Ganti warnanya dan buat radial gradient dari tengah ke luar kanan (disini saya gunakan dengan warna Biru dan Kuning).
6. Buat lagi layer baru (layer 3). Ganti warnanya dan buat radial gradient dari tengah ke luar kanan (disini saya gunakan dengan warna Biru dan Kuning).Jangan lupa untuk selalu File -> Save.
7. Gunakan warna yang sama pada layer berikutnya
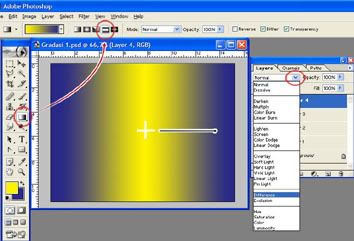 (layer 4), gunakan Reflected Gradient, sebagai contoh : pada layer ini ke arah kanan. Ubah blending mode dengan Difference.
(layer 4), gunakan Reflected Gradient, sebagai contoh : pada layer ini ke arah kanan. Ubah blending mode dengan Difference.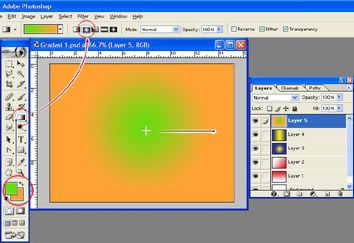
8. Sejauh ini Anda pasti sudah melihat hasil dari penggunaan Blending Mode. Cobalah untuk membuat yang lain lagi..! (layer 5, 6 terserah Anda) Klik pada layer atau lambang-lambang mata pada layer kecuali layer paling bawah, kemudian lakukan blending mode dengan Difference atau blending mode lainnya, lalu saksikan apa yang terjadi. (Hasilnya kurang variatif jika Anda menggunakan satu warna saja).
Jadi kembalilah ke layer lainnya, pilih difference mode dan lakukan hal yang sama untuk layer lainnya. Kadang akan nampak efek seperti warna hangus, cobalah manfaatkan Color Dodge..!
File -> Save.
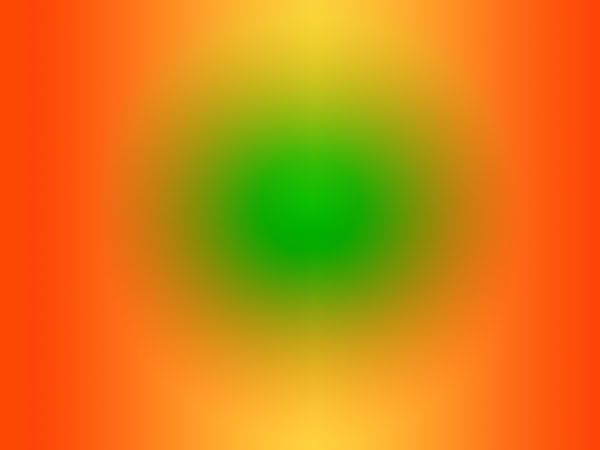 Hasil ini akan tampak (gbr 8a) bila menggunakan Hard light mode pada layer 5 dan Difference Mode pada layer 4.
Hasil ini akan tampak (gbr 8a) bila menggunakan Hard light mode pada layer 5 dan Difference Mode pada layer 4.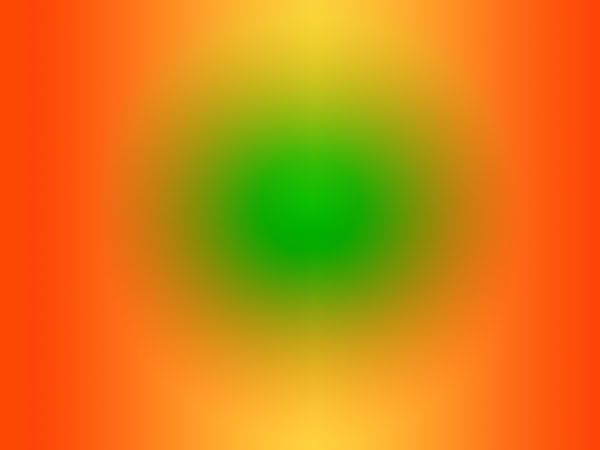 Hasil ini akan tampak (gbr 8b) bila layer 2 & 3 disembunyikan dengan mengklik gambar mata pada sisi kiri layer.
Hasil ini akan tampak (gbr 8b) bila layer 2 & 3 disembunyikan dengan mengklik gambar mata pada sisi kiri layer.Jika Anda mau bereksperimen lagi…
Anda dapat lakukan hal yang lebih spektakuler. Cobalah buat lebih banyak layer, gradasi yang sedikit berbeda, blending mode berbeda, maka Anda akan mendapatkan hiasan cantik yang. Hal ini tiada batas dan dapat kita explore terus menerus. Coba pula dengan penggunaan Twirls, Shears dan filter lainnya.
Untuk menciptakan efek gradasi 3D, Anda bisa gunakan filter Lighting Effect :
A. Layer -> Merge Visible. Klik tab Channels. Ctrl-klik pada salah satu mode channel (Red, Green atau Blue? Disini saya pilih channel warna green). Perintah ini akan melakukan seleksi pada channel yang di Ctrl-Klik. Masih dalam kondisi terseleksi, klik ikon New Channel, pada new channel Alpha 1 tekan delete di keyboard, Tekan Ctrl-backspace untuk mengisi area seleksi dengan warna putih, terakhir tekan Ctrl-d untuk deselect.
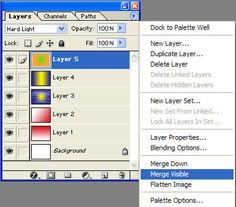
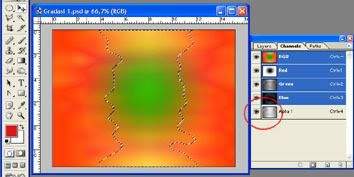 File -> Save.
File -> Save.B. Klik channel RGB, kemudian klik tab layer untuk kembali.
C. Filter -> Render -> Lighting Effects... Pilih channel Alpha 1 untuk Texture Channelmu. Disini saya gunakan setting efek ke bawah kanan.
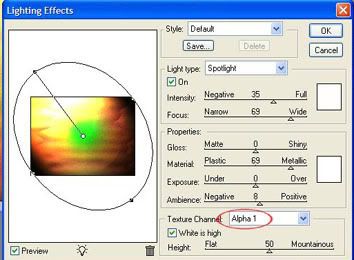
Saya berharap Anda terhibur dengan tutorial ini dan menginspirasi Anda untuk bereksperimen lebih jauh. Selamat bereksplorasi…!!!




0 Comments:
Post a Comment
<< Home